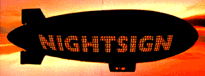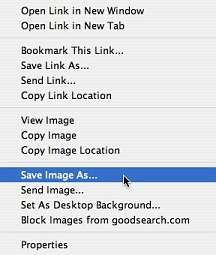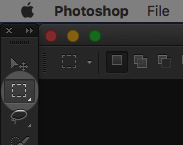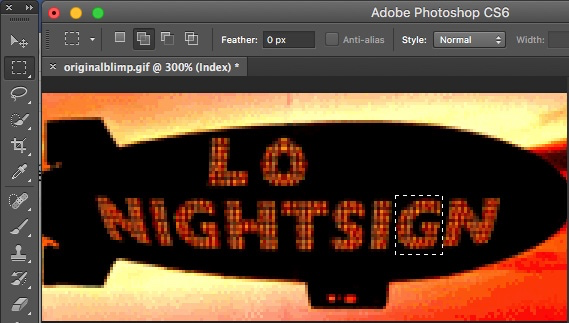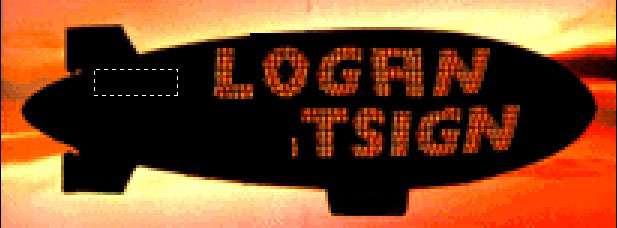Alter a picture of a blimp so that the message on the side says something else.
** NOTE: The instructions below were written for Photoshop. Pixlr should be similar. **1. Download the image of the blimp above to your desktop using your browser.
Here's how to do that: either right-click on the picture OR hold down the CONTROL key (on the lower left part of your keyboard) and click on the picture. A menu will appear. Click on the choice that says something like "save image as" or "download image" (the wording will vary depending on which browser you're using):
After you do that, a "file dialog box" will appear asking you where you want to save it. Save it on the desktop by clicking on the desktop icon on the left, and then clicking on Save:
2. Open the picture of the blimp in Pixlr (https://pixlr.com/e)
3. Once the blimp picture is open in Pixlr, zoom in by clicking View-->Zoom In.
4. Click the rectangular selection tool (which they call the Rectangular Marquee tool) in the tools palette:
5. Select letters, then copy-and-paste to spell a new word.
Move the cursor over the image--the mouse pointer will change to a cross-hair (looks like a plus sign). Click and drag the mouse around the letter you want to use; it will now be surrounded by a dashed line. From the Edit menu at the top of the screen, select Copy. Now select Edit-->Paste. Another copy of the letter will appear. You can click the center of that floating letter and drag it where you want it (above the existing letters) to begin to spell something else.
If you screw up, click on Edit-->Step Backward (you can back up several steps if necessary), then try again.
Can't find a letter you want? Use parts of the other letters to make new ones. For instance, to make a T, copy and paste the I, then use a cross-bar from an E or R or L and paste it on top to make a T.
The O is the hardest one to fake. Here's a tip: take half of a curved letter, if you have one (for instance, the left half of a G), copy and paste it, and then paste it again, and select Edit --> Transform --> Flip Horizontal. You will now have the other half of the curve to finish the O.
6. Erase the old word, then paste the new word where the old one was.
Erase the old word by pasting black over it:
After that, paste the new word where the old one was. Finally, erase the top copy of the new word so that the new word is on the bottom all by itself:
5. Save under a different name:
When you're finished, select File->Save As and save it on your desktop under a different name (such as newblimp.gif). That way, you'll still have the original. You're done!