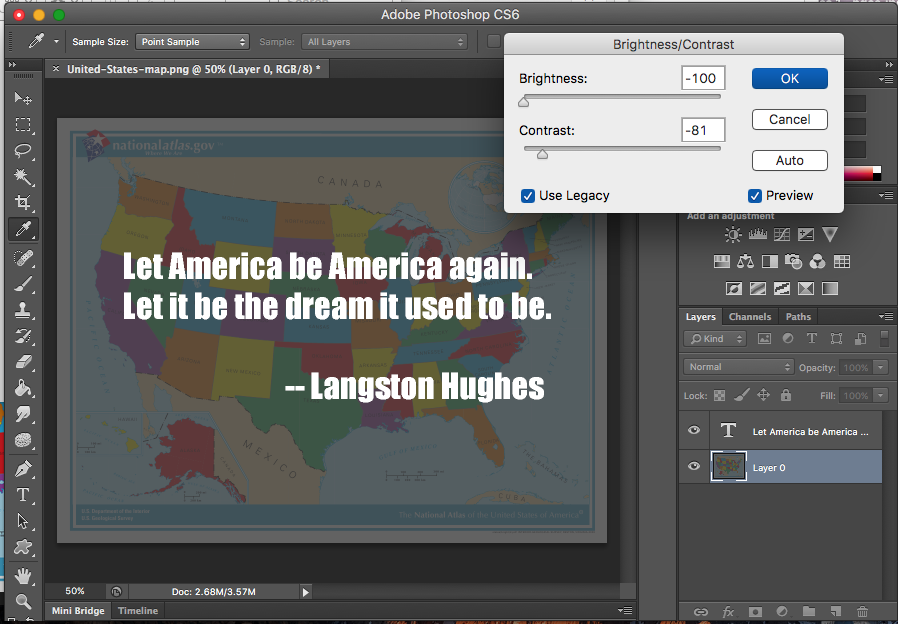Type a quote or line from a song over a lightened image that goes with it.
1. Pick a line of poetry, a quote, or a line from a song that you like.
Spend no more than 15 minutes doing this--it would be easy to waste the whole period looking for something.
Cool Tip: try holding down the CONTROL key and clicking on the links below, then selecting "Open in a New Tab," or "Open in a New Window":
180 Short Poems Random Quotations Famous Lines from Shakespeare
2. Find a large picture (800 x 600 or bigger) that goes with your quote.
I searched using the Images tab on Google, clicked on Search tools, and selected Large from the "Any size" pulldown menu:
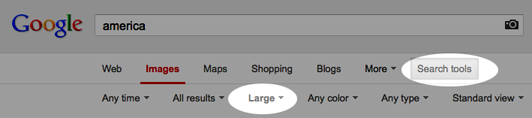
3. Open your picture in Photoshop. Type the line from the song or quote on the screen, including who wrote it:
Click on the text tool on the left side of the screen (looks like the letter T).
From the toolbar at the top, select font, size, and color. Try a size of 18 points to start; depending on the font you choose, that may be too big or too small. Use a dark color (double-click to set the color).
If you want to change the text after you've typed it, you have to select it first, THEN change the font or color or size.
If you want to move the block of text around, you can use the move tool in the upper-left corner. You're going to have to click on the text tool again to make changes.
4. Lighten the background picture so that dark text will look good on it. Try this:
Make sure you've selected the background layer first--click the background layer in the lower-right part of the Photoshop window.
From the menu at the top of the screen, click on Image-->Adjustments-->Brightness and Contrast.
Check the box in the lower-right corner that says "Use Legacy."
Try raising the brightness to about 75, and lowering the contrast to about -75. You may have to use slightly different settings; you're trying to make it look as if you're looking at the picture through white gauze.
If you want it brighter than 100 (I did), you can raise the brightness again.
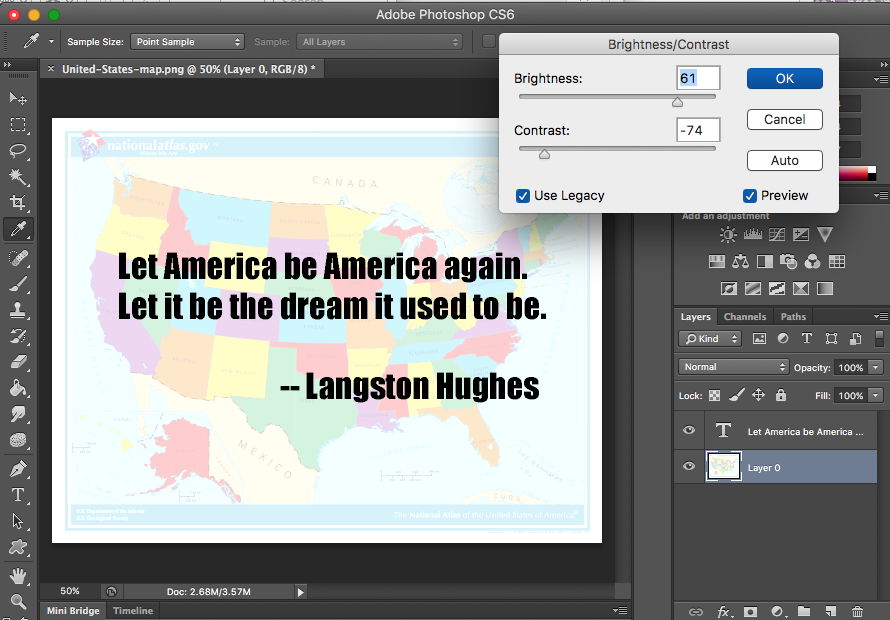
5. When you're happy with it, save your image to your desktop.
Note: instead of having dark text on a light background, you can do the opposite. In that case, lower the contrast AND lower the brightness, as in the screenshot below.
The important thing is to have high contrast between the text and the background so that the text is easy to read.